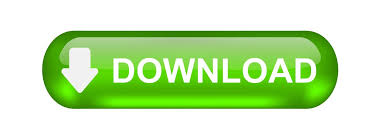
The footer is made up of three elements: date and time, footer text, and slide number. Tip: You can change the bullet styles, or change a bulleted list to a numbered list. In the body element, select the text of a list level, and then on the Home tab, under Paragraph, select the paragraph options that you want. Select the text in the body element, and then on the Home tab, under Font, change the formatting options that you want.Ĭhange paragraph formatting of bulleted or numbered lists Select the body element on the master slide, and then drag the sizing handle to change the size of the body element.Ĭlick on the border of the body element, and then drag it to the position that you want. If you change the size and position of the body element on the slide master, the changes are replicated to content placeholders on similar layouts, but not all layouts. You can change the formatting of the body element on the slide master, and the changes are replicated to the content placeholders on corresponding slide layouts. If you want to keep the changes for future use, on the Themes tab, under Themes, click Save Theme. But if you then apply a different theme, the slide master changes are discarded. Tip: Changes to the slide master and the corresponding slide layouts are temporarily added to the theme that is applied to your presentation. When you complete the changes in slide master view, on the message bar click Close Master to return to normal view. Click the Slide Master tab, and then under under Themes, click Fonts, and then choose a different theme font. To change to a different font type for elements on all your slides, change the theme font instead. Select the text in the title element, and then on the Home tab, under Font, change the formatting options that you want. Select the title element on the master slide, and then drag the sizing handle to change the size of the title element.Ĭlick on the border of the title element and then drag it to the position that you want. The slide master is the top slide in the navigation pane. In the navigation pane, click the slide master. On the View menu, point to Master, and then click Slide Master. Only one "official" title placeholder is allowed on each slide because the text that you add to a title placeholder in normal view becomes the slide title in the outline. If you change the size and position of the title element, the changes are only replicated to similar layouts, but not all layouts. When you change the formatting of the title element on the slide master, the changes are replicated to both the vertical title placeholder and the standard, horizontal title placeholder in the corresponding slide layouts. This is especially useful if you have a background design for your slide with space to include the slide number.Do any of the following: Modify the title element The default place for the slide number is the bottom right corner, but some presentations might require to show the slide number in a different corner. Under Slide Master view, you can control the styles for footer options and this way you can apply different styles to the slide numbers, or re-locate the slide number shape to any other position. If you want to use a different format for the slide numbers, then a great way to apply the format to all the slides (existing and new slides) is using the Slide Master view. Customizing the Slide Numbers in Slide Master View If you need to start with a different number, you can specify the start number in Starts at textbox.
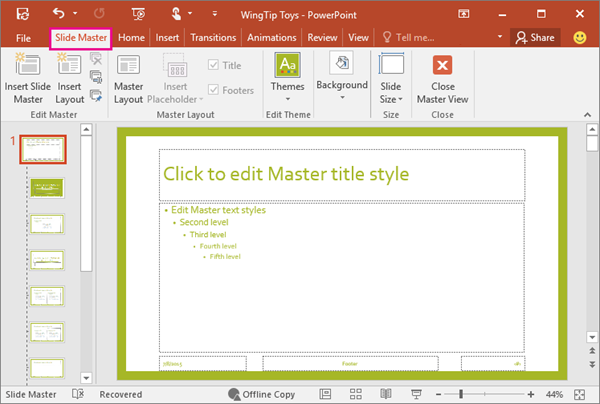
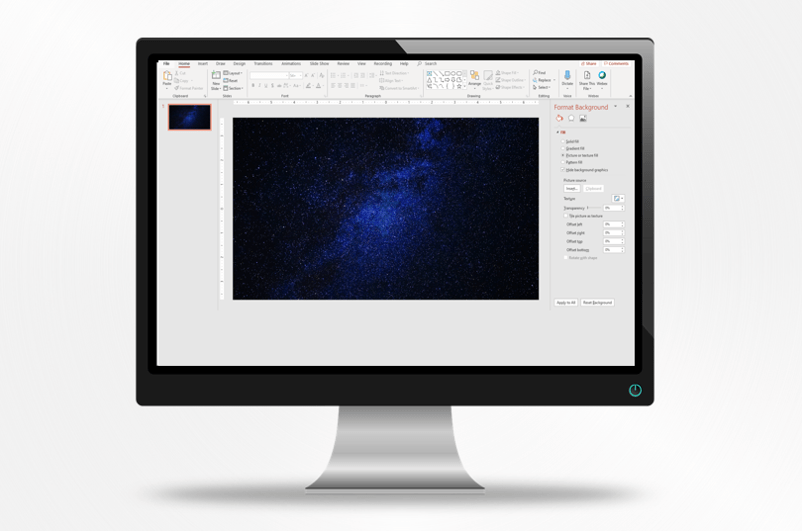

In some presentations, it is not desired to include a slide number in the first slide that is used as a cover slide, for instance. Also, you can check Don’t show on title slide, to prevent displaying the slide number on the cover slide. As you can see in the picture below, we have checked the Slide number checkbox and entered a Footer text. Here are the options where you can customize the slide numbers in Header and Footer.
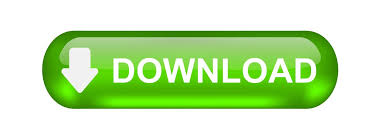

 0 kommentar(er)
0 kommentar(er)
